Setting up own online radio server with Winamp and IceCast2Setup own online radio in 30 mins.
Author: S.P.E.C.1.@.L. - (Max Maxymenko)
| This
info is FREE to print, if you want to copy any of our information, you
have to include the link of our Website into your copied text. Author: [email protected]. - (Max Maxymenko) |
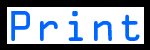 |
|
Hello guys and girls, in this tutorial I will teach you how to make your own online radio server using just Winamp, Oddcast and Icecast. Please follow every step in order to setup everything properly.
Step 1 - Download and Install Icecast2
Step 2 - Download and Install Winamp Player
Step 3 - Download and Install Winamp's Plugin - Oddcast v2/v3
Step 4 - Configure Icecast2
Step 5 - Configure Oddcast to work with Winamp and Icecast2
Step 6 - Staring Your Online Web Radio
Step 1 - Download and Install Icecast2
Icecast is the server that will be responsible for the streaming of your music.
To download the server go to icecast.org and get the latest version.
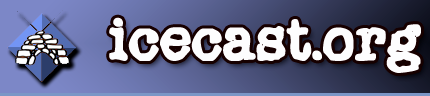
After you have downloaded the Icecast its time to install it. Open the .exe file and lets begin.
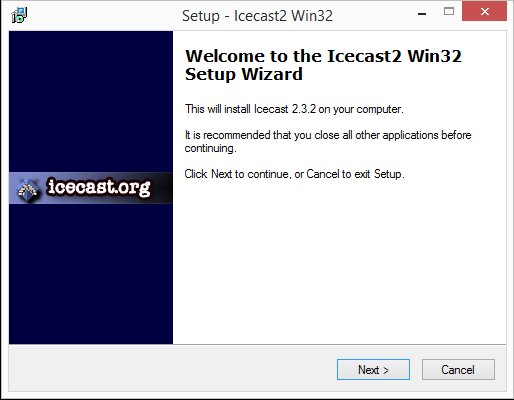
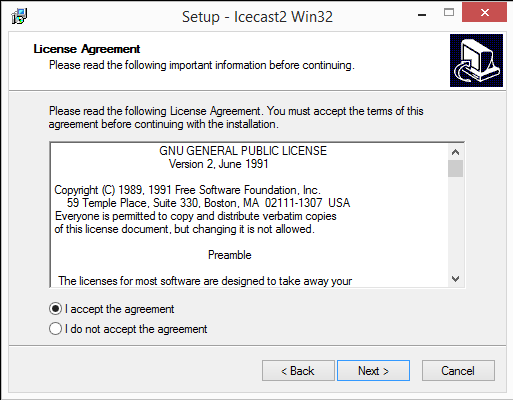
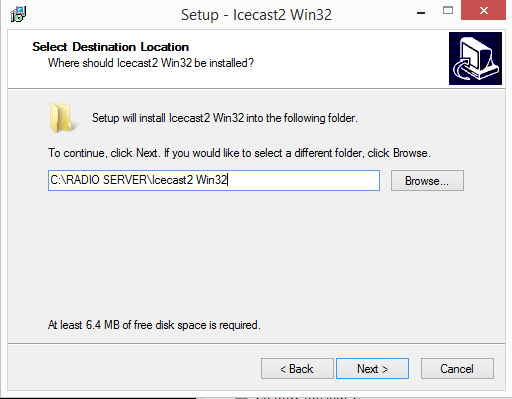
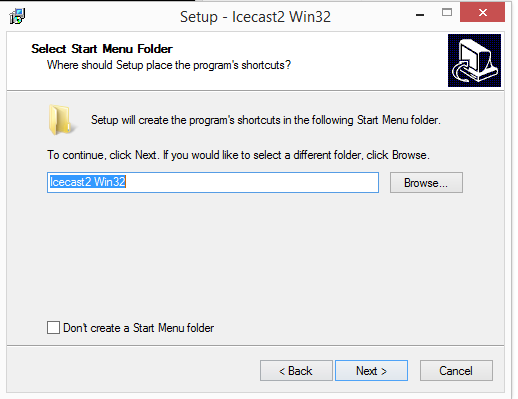
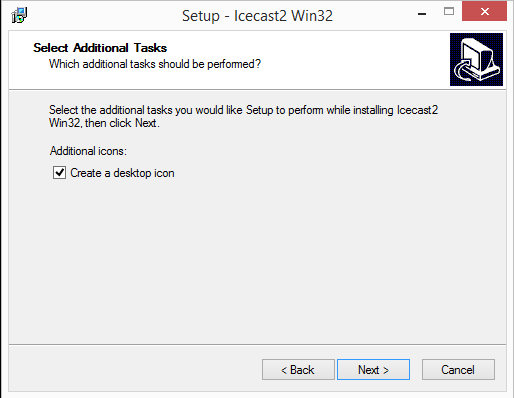
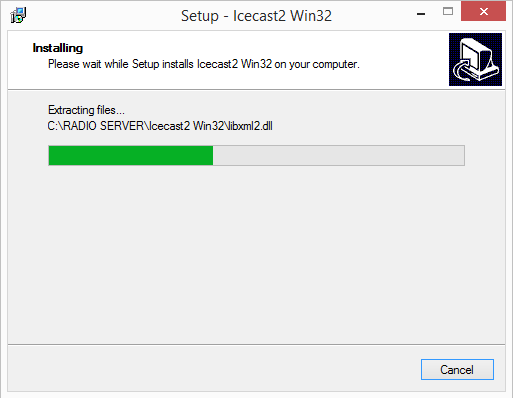 Install the Icecast as a Windows Service.
Install the Icecast as a Windows Service.
Step 2 - Download and Install Winamp Player
First of all go to the official Winamp Website (www.winamp.com) and download the player from there.
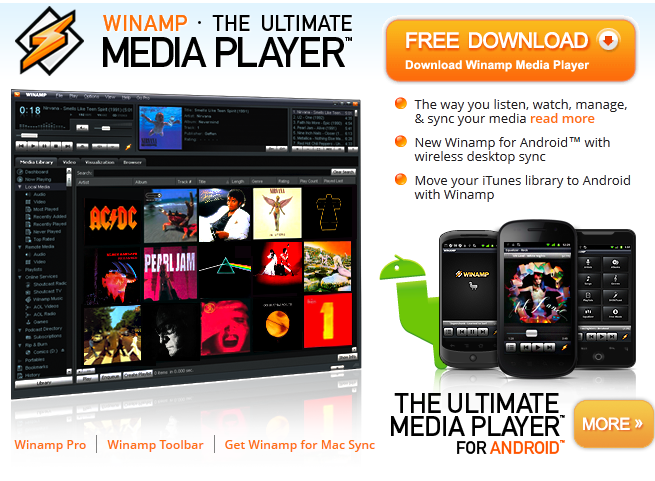
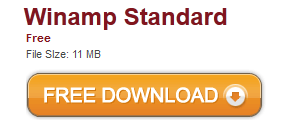
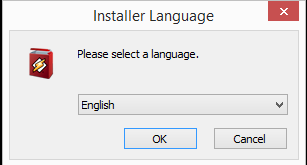
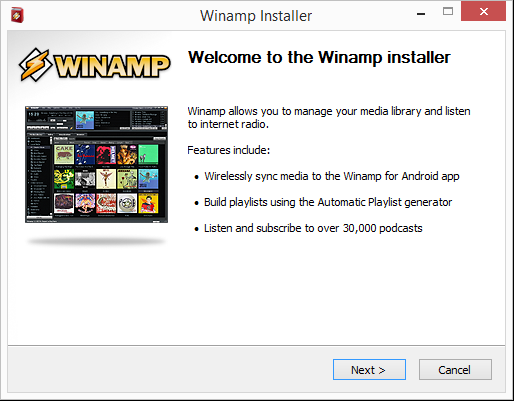
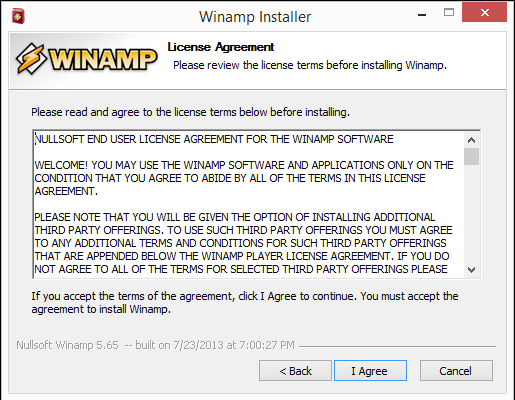
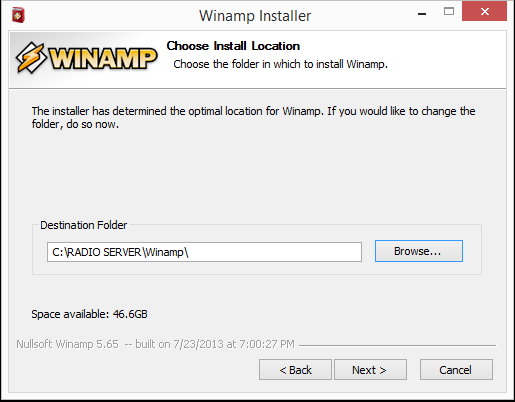
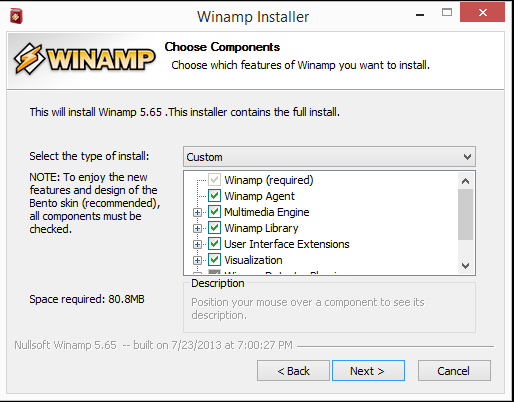
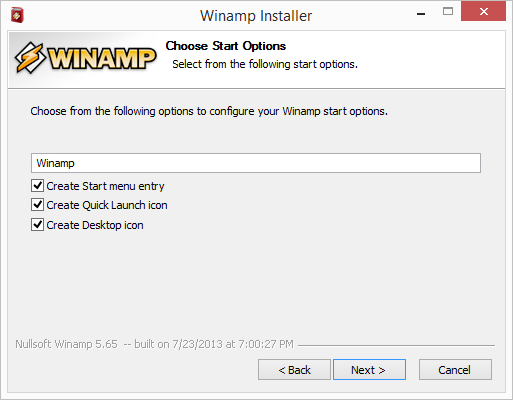
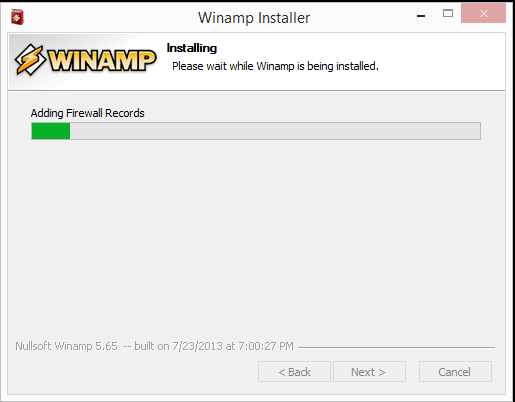
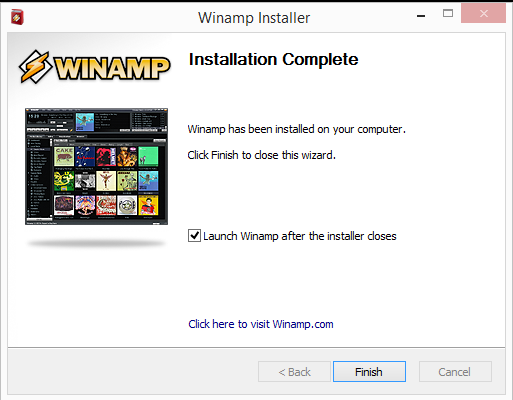 So far you should have these programs installed:
So far you should have these programs installed: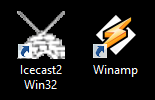
Step 3 - Download and Install Winamp's Plugin - Oddcast v2/v3
To begin with, you have to start Winamp Player.After the configuration, your Winamp Player should look something like this:
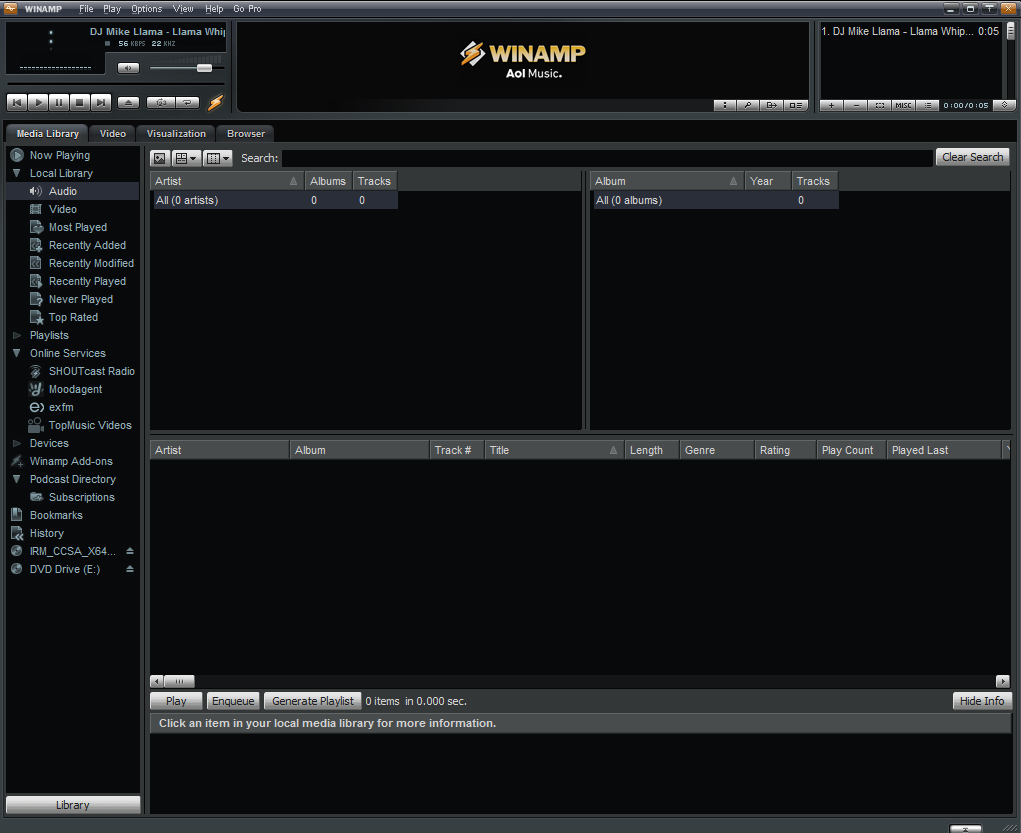
After you have downloaded the plugin, you have to install it in the same directory where the Winamp is.

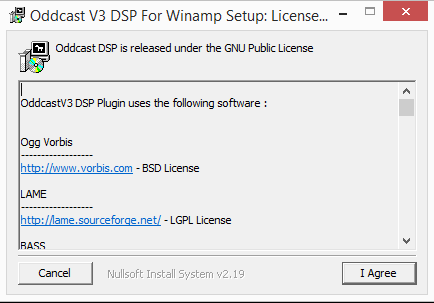
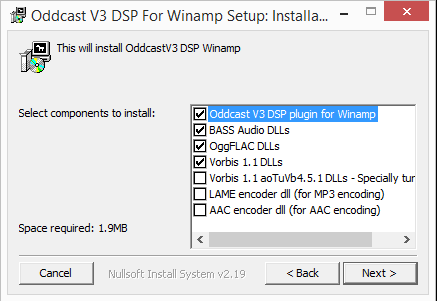
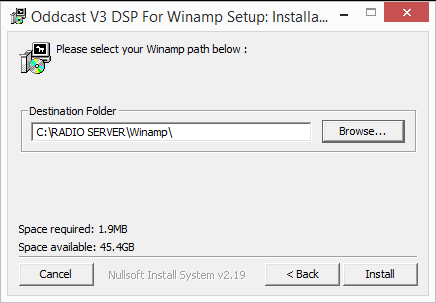
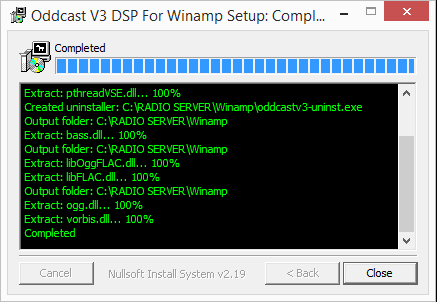
Step 4 - Configure Icecast2
First of all, you have to start Icecast2 from your desktop. 
At the start the server will look something like this:
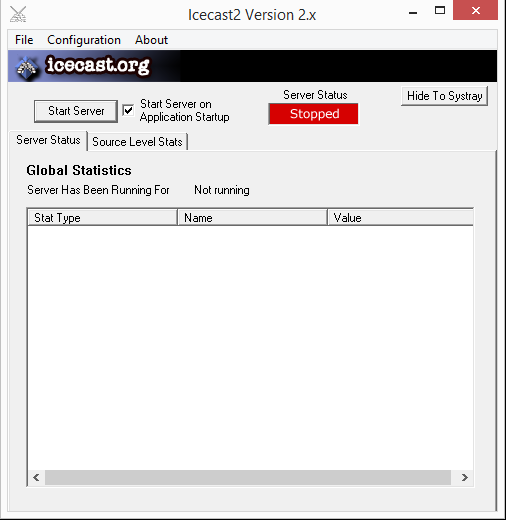
To further configure the server you need to navigate to Configuration > Edit Configuration
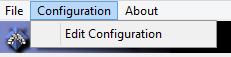
Now click on 'Start Server' button to start the server and make it go live.

Now your Icecast2 Server is running. You can access the server by http://localhost:8000.
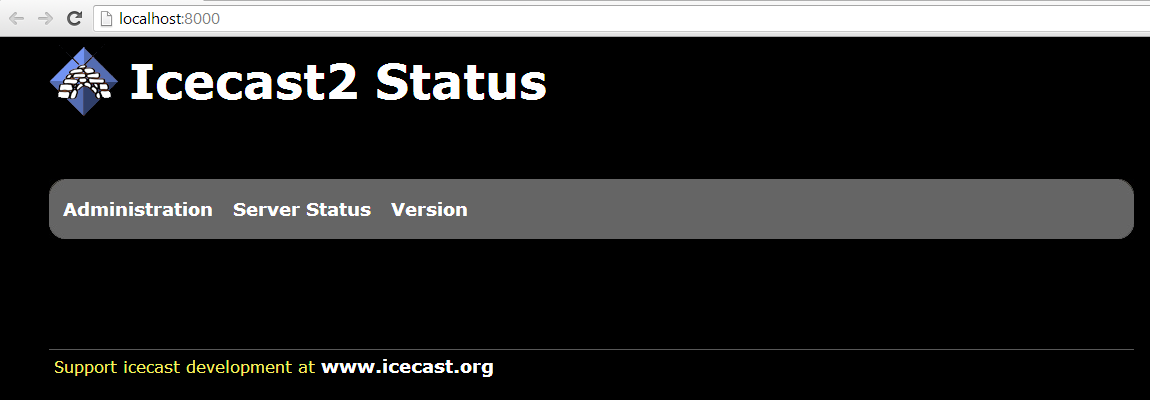
Step 5 - Configure Oddcast to work with Winamp and Icecast2
Start Winamp from your desktop and press CTRL + P and navigate to Plugins > DSP Effect 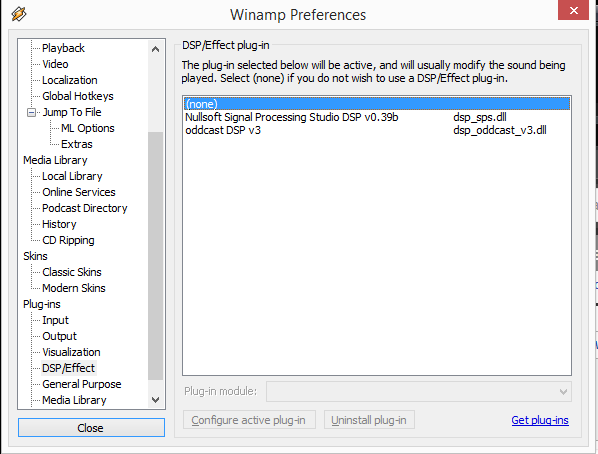
Then click on 'oddcast DSP v3', and the window like this should popup:
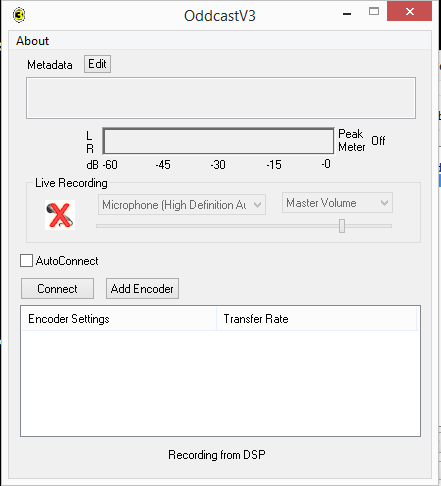
Click on 'Add Encoder' button and then on 'Connect' button.
If you have configured and done the steps shown above you should be able to see this:
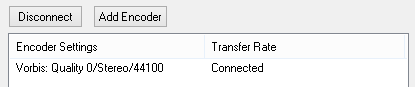
Now Oddcast is all configured and ready to go.
Step 5 - Staring Your Online Web Radio
Add music to Winamp and press 'Play' button.The go to IceCast and click on Edit Configuration.
Replace the line:

With the following:

Save the config file and hit the 'Start' button on the IceCast2 Server.
Connect Oddcast to the Icecast.
When Oddcast is connected to the Icecast you should be able to see something like this:
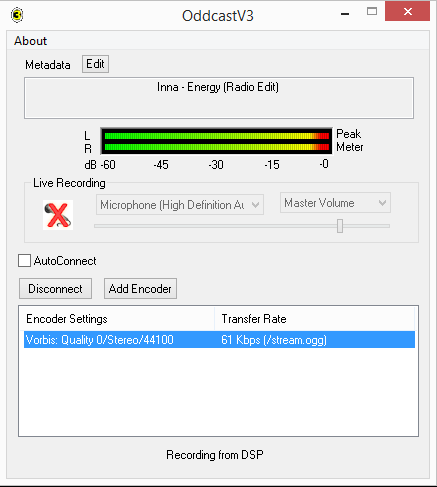
On your Icecast2 Server you should be able to see '/stream.ogg' in the Source list.
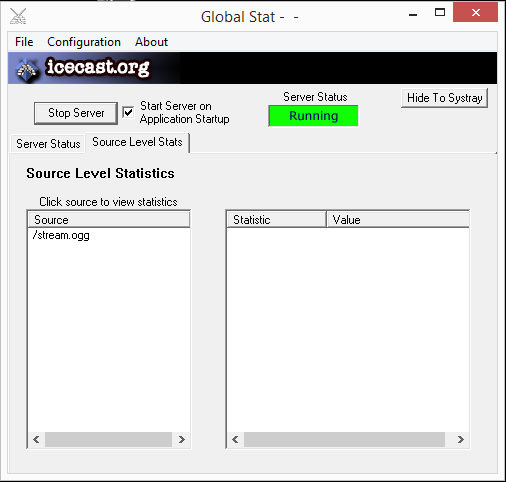
Now you server is live and running.
You can access your radio server from the following URLs: http://localhost:8000/stream.ogg.m3u or http://localhost:8000/stream.ogg
If you have any questions, please leave a comment bellow!
© Copyright 2012-2024 - MakeGameServer.com
|
|
|---|
|
|
